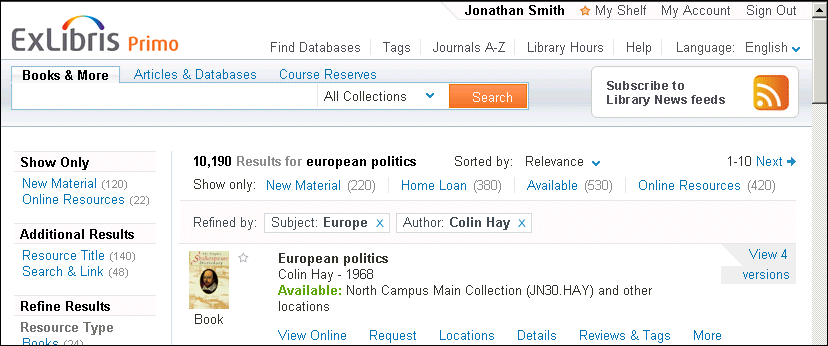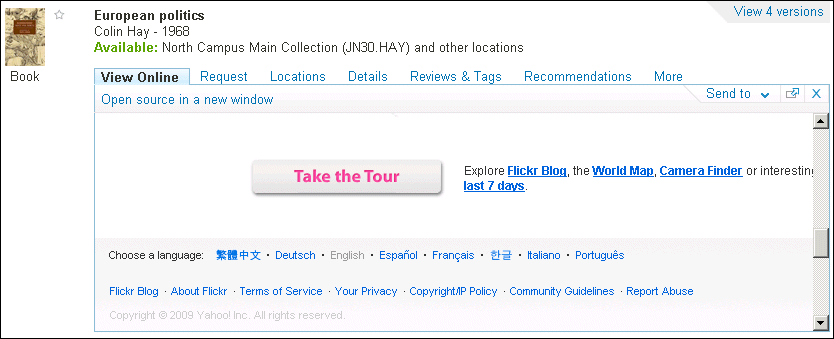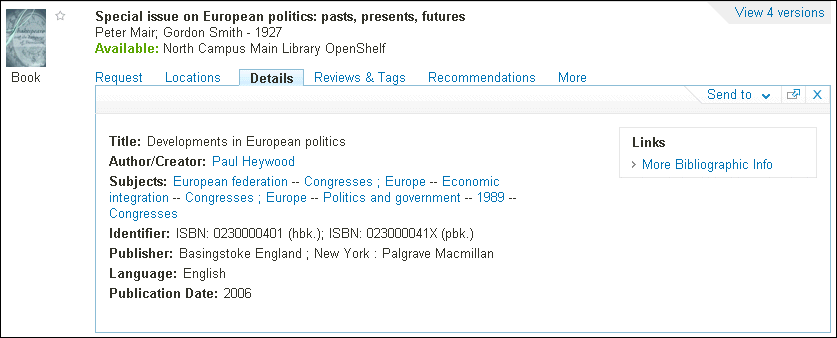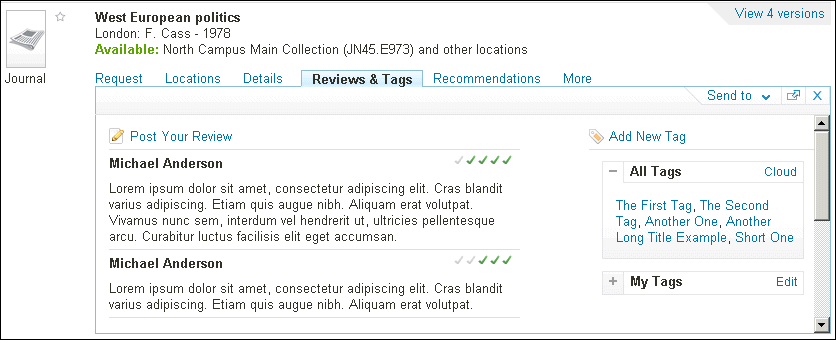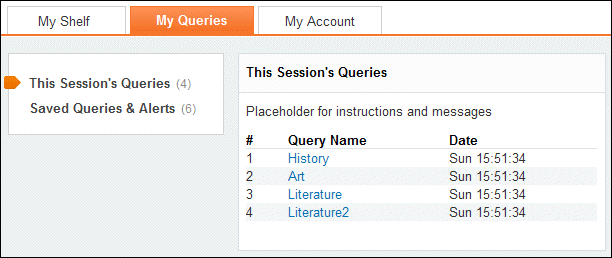Khi bạn quen thuộc với tìm kiếm cơ bản Primo, bạn có thể muốn thử nhiều hơn với bảng Tìm kiếm hoặc sử dụng lựa chọn Tìm kiếm nâng cao. Cả 2 lựa chọn này đều đưa ra một số đặc điểm cho việc thực hiện tìm kiếm chính xác hơn và cho phép bạn lấy được kết quả hữu dụng hơn.
Để tìm kiếm một cụm từ, gõ các điểm trích dẫn xung quanh cụm từ đó. Bạn có thể kết nối cả từ và cụm từ trong tìm kiếm của bạn.
Ví dụ, để tìm global warming như một thuật ngữ, thực hiện như sau
Bạn có thể tìm kiếm các đối tượng chứa ít nhất một từ hoặc cụm từ bạn gõ trong khu vực Tìm kiếm. Để làm như vậy, gõ OR giữa các từ hoặc cụm từ.
Ví dụ, để tìm kiếm các đối tượng Irish hoặc Celtic, thực hiện như sau:
Bạn có thể loại trừ các đối tượng chứa các từ hoặc cụm từ. Để làm vậy, gõ NOT và sau đó gõ từ hoặc cụm từ loại trừ.
Ví dụ, để tìm kiếm các đối tượng Celtic và loại trừ từ Irish, thực hiện như sau:
|
|
? - Thực hiện tìm kiếm thay thế 1 kí tự - Thí dụ, gõ wom?n để tìm kiếm biểu ghi chứa chuỗi woman, women..
|
|
|
*-Thực hiện tìm kiếm thay thế nhiều kí tự. Ví dụ, gõ cultur* để tìm kiếm biểu ghi chưa chuỗiculture, cultural, và culturally.
|
Phạm vi tìm kiếm giúp bạn xác định tìm kiếm đó nên được thực hiện ở đâu. Phạm vi tìm kiếm mặc định được xác định trước dựa trên đăng nhập của bạn, thường đúng với lĩnh vực chính của học tập hoặc vài tiêu chuẩn khác được thiết lập bởi tổ chức. Tuy nhiên, bạn có thể thay đổi phạm vi tìm kiếm bằng cách chọn phạm vi tìm kiếm từ danh sách thả xuống như trong ví dụ sau.
|
|
Thiết lập sở thích riêng cho phiên hiện tại và sau này. Bạn có thể thiết lập sở thích riêng của bạn và lưu chúng cho những phiên làm việc sau này.
|
|
|
Thêm các mục mà bạn tìm thấy và các truy vấn sử dụng lâu dài tới Góc nghiên cứu. Bạn có thể lưu các mục từ danh sách kết quả tới Góc nghiên cứu của mình và bạn có thể lưu các truy vấn đã thực hiện để dùng cho những lần sau.
|
|
|
Thiết lập thông báo cho các truy vấn. Bạn có thể thiết lập một truy vấn thành một thông báo, đó là, thực hiện tự động và gửi thông báo qua thư điện tử khi nó xác định được các mục mới đáp ứng được tiêu chí tìm kiếm của bạn.
|
|
|
Truy cập các tài nguyên được cấp phép bên ngoài. Tổ chức cung cấp các tài nguyên thông tin đã đăng kí tới người sử dụng nó. Khi bạn đăng nhập, bạn có thể tìm kiếm và khôi phục các mục từ các tài nguyên bổ sung này.
|
|
|
Sử dụng dịch vụ thư viện. Bạn có thể có lợi từ các dịch vụ thư viện như yêu cầu hoặc lấy lại các mục.
|
|
|
Nhận xét và Phân loại riêng. Bạn có thể gán các từ hoặc các cụm từ tới các đối tượng để giúp tổ chức và định vị các đối tượng sau này. Khi các Phân loại riêng công bố công khai, những người sử dụng khác có thể hiển thị các Phân loại riêng của bạn và sử dụng chúng. Thêm vào đó, bạn có thể duyệt lại các mục để chia sẻ nhận xét của bạn với những người khác
|
Bạn nên thoát khỏi Primo để đảm bảo sự riêng tư cho tìm kiếm của bạn và thiết lập cá nhân của bạn cũng như e-Shelf không bị xáo trộn bởi bất kỳ ai.
Thông tin độc giả cho phép bạn xem nội dung của thẻ thư viện của bạn và thực hiện các dịch vụ thư viện, như làm mới sách hoặc hủy bỏ yêu cầu. Thêm vào đó, nó cho phép bạn định nghĩa các thiết lập cá nhân. Để truy cập Thông tin độc giả, nhấn liên kết "Thông tin độc giả", xuất hiện trên đầu mỗi trang trong Primo.
Bạn có thể chỉnh giao diện Primo theo cách bạn thường xuyên tìm kiếm. Ví dụ, bạn có thể xác định ngôn ngữ mặc định, số kết quả tìm kiếm lớn nhất trên một trang, địa chỉ thư điện tử mặc định, và số cầm tay. Để tạo Thiết lập cá nhân, nhấn vào tùy chọn "Thiết lập cá nhân" phía bên trái trong "Thông tin độc giả".
Góc nghiên cứu là nơi bạn có thể lưu trữ và tổ chức các đối tượng bạn tìm thấy trong một phiên làm việc Primo. Để truy cập "Góc nghiên cứu", ấn vào liên kết "Góc nghiên cứu" ở đầu trang.
Khi bạn chọn đánh dấu vào hộp kiểm cho một đối tượng trong kết quả tìm kiếm, hệ thống sẽ đánh dấu biểu tượng đó và thêm đối tượng đó vào thư mục Góc nghiên cứu trong "Góc nghiên cứu".
Nếu bạn không muốn xóa tất cả các bản sao, bạn phải xóa trực tiếp từ Góc nghiên cứu. Để có thêm thông tin cho việc xóa đối tượng từ Góc nghiên cứu, xem Quản lý các đối tượng.
|
Cắt đối tượng—Ấn nút này để cắt các đối tượng đã được chọn và đặt chúng vào bộ nhớ. |
|
|
Sao đối tượng—Ấn nút này để sao các đối tượng đã được chọn và đặt chúng vào bộ nhớ. |
|
|
Dán đối tượng—Ấn nút này để dán các đối tượng cuối cùng trong bộ nhớ vào thư mục hiện tại. |
|
|
Xóa đối tượng—Ấn nút này để xóa các đối tượng đã được chọn. |
|
|
Gửi (nhiều) đối tượng qua E-Mail - Ấn nút này để gửi các đối tượng đã được chọn qua email |
|
|
|
Nếu bạn đăng nhập, bạn có thể lưu một truy vấn bằng cách ấn vào liên kết Lưu tìm kiếm xuất hiện dưới trong trang Kết quả thu gọn. Bạn cũng có thể truy cập các truy vấn trong phiên hiện tại và được lưu trước đó bằng cách ấn liên kết "Góc nghiên cứu" hoặc "Thông tin độc giả" và nhấn vào thẻ Truy vấn.
|
|
Các truy vấn trong phiên này-thư mục liệt kê các truy vấn mà bạn đã thực hiện trong phiên này. |
|
|
Truy vấn & thông báo đã lưu-thư mục này liệt kê tất cả các truy vấn và thông báo mà bạn đã lưu. |
Để xem danh sách thông báo, ấn vào thực đơn Truy vấn và thông báo đã lưu. Để cấu hình một thông báo cho một truy vấn đã lưu, ấn vào liên kết Cập nhật cho truy vấn đó và sau đó xác định các thiết lập thông báo.
Cung cấp nội dung, được biết đến như là Really Simple Syndication (RSS), một cách phổ biến để phân phối thông tin từ trang Web. Ví dụ, bằng cách dùng RSS, một trang tin tức hoặc một blog có thể tự động thêm các bài báo mới hoặc các mục tới một nhóm thuê bao.
RSS trong Primo được sử dụng thông báo các đối tượng mới được tìm thấy bởi truy vấn đó. RSS có thể được kích hoạt từ kết quả tìm kiếm hoặc thư mục Truy vấn & Thông báo đã lưu trong thẻ Truy vấn của tôi. Tất cả bạn cần là cài đặt trình đọc RSS trên máy tính.
Nếu trình duyệt của bạn hỗ trợ RSS, ấn nút RSS. Một cửa sổ mà ở đó có thể mở RSS.
Nếu trình duyệt cuẩ bạn không hỗ trợ RSS, chuột phải lên nút RSS, sao URL, và dán vào trình đọc RSS.
Phân loại riêng là các từ hoặc cụm từ gán tới các mục (đối tượng) để tổ chức và ghi nhớ chúng. Bạn chia sẻ các ''Phân loại riêng" của bạn với cộng đồng, cho phép bạn thấy các Phân loại riêng được gán tới các mục bởi người dùng khác. Thêm vào đó, các Phân loại riêng bạn gán tới các mục cũng sẽ sẵn có cho cộng đồng. Bạn có thể gán nhiều Phân loại riêng tới một chi tiết như bạn muốn
|
|
Đám-Một danh sách các Phân loại riêng theo thứ tự chữ cái nơi mà kích thước của văn bản phản ánh mức độ phổ biến của Phân loại riêng, đó là, số các đối tượng mà bạn hoặc cộng đồng gán tới nó |
|
|
Danh sách-Một danh sách các Phân loại riêng được sắp xếp theo mức độ phổ biến, làm sao cho Phân loại riêng có mức độ phổ biến nhất xuất hiện ở đầu danh sách. Số các đối tượng được gán vào thẻ này xuất hiện trong ngoặc bên phải Phân loại riêng. |
Ấn vào một Phân loại riêng để tìm kiếm tất cả các đối tượng được gán vào nó. Sử dụng bảng "Phân loại riêng", bạn có thể
Các Phân loại riêng bạn thấy được liệt kê theo mức độ phổ biến, với Phân loại riêng phổ biến nhất ở trên đầu danh sách. Bạn có thể thấy tất cả các Phân loại riêng bạn đang sử dụng cũng như mọi người làm với mục này
Khi bạn gán một Phân loại riêng, phải nhớ câu hỏi sau, "Các Phân loại riêng hoặc các từ sẽ giúp tôi nhớ trang này trong một vài tháng tới là gì ?" Đây là điểm khởi đầu tốt cho việc gán các Phân loại riêng. Bạn không thể dựa vào thiết kế của hệ thống để cung cấp thể loại thích hợp. Bạn tạo các Phân loại riêng như bạn cần chúng, và sử dụng chúng sao cho có ý nghĩa nhất đối với bạn.
|
|
Gán Phân loại riêng đang tồn tại tới đối tượng hiện tại. Chọn hộp bên cạnh tag bạn muốn gán tới đối tượng hoặc gõ tên tag vào khu vực Thêm hoặc xóa các tag của đối tượng hiện tại. Bạn có thể kiểm tra nhiều tag như bạn muốn. Nếu bạn đang gõ tên tag vào khu vực Thêm hoặc xóa các tag của đối tượng hiện tại, gõ dấu phẩy giữa các tên tag. |
|
|
Gán một Phân loại riêng mới tới đối tượng hiện tại. Gõ tên của Phân loại riêng mới đó trong khu vực Thêm hoặc xóa các tag của đối tượng hiện tại |
|
|
Xóa Phân loại riêng của bạn khỏi đối tượng hiện tại. Xóa Phân loại riêng trong khu vực Thêm hoặc xóa các Phân loại riêng của mục hiện tại hoặc bỏ dấu kiểm trong danh sách Phân loại riêng. |
Một danh sách các Phân loại riêng có sẵn trong trang "Phân loại riêng", chúng được sắp xếp theo mức độ phổ biến và được gán gần đây. Danh sách Phân loại riêng phổ biến nhất cũng có thể được hiển thị như một đám.
Bạn có thể tìm kiếm các Phân loại riêng bổ sung không xuất hiện trên trang Phân loại riêng bằng cách gõ chuỗi tìm kiếm trong Tìm kiếm Phân loại riêng và ấn GO.